目次
Scala + PlayFrameworkを使用して開発を行っているため、自分自身で一から作成してみる。
今回はとりあえずURLにアクセスして画面を確認するところとIDEにインポートして開発できるところまで行う。
1.環境
2.開発環境構築手順
では早速始めてみましょう。
2-1.activatorのダウンロード
Get Started with Lightbend Technologies | Lightbend Tech Hub
ダウンロードしたファイルを解凍する。
2-2.activatorのパスを環境変数に設定
コマンドライン上のどこからでもactivatorコマンドが利用できるようにパスを通しておく。
2-3.新規アプリケーションの作成
以下はscalaプロジェクトを作成するために「play-scala」としている。
activator new MyApp play-scala
2-4.Playアプリケーションの起動
以下のコマンドでPlayアプリケーションが立ち上がる。
初回実行時はライブラリのインストールなどで少々時間がかかる。
activator run
ちなみにデフォルトでのポート番号は9000で別ポートで起動させたい場合は「activator run [ポート番号]」で起動させればアプリケーションをそのポート番号で起動させることが可能。
2-5.Playアプリケーションへアクセス
Playアプリケーションが起動すると以下のメッセージが表示されるのでこれが表示されたら下記のURLへアクセスします。
【コンソール】
--- (Running the application, auto-reloading is enabled) --- [info] p.c.s.NettyServer - Listening for HTTP on /0:0:0:0:0:0:0:0:9000
【アクセス先URL】 http://localhost:9000
【アクセス後の画面】
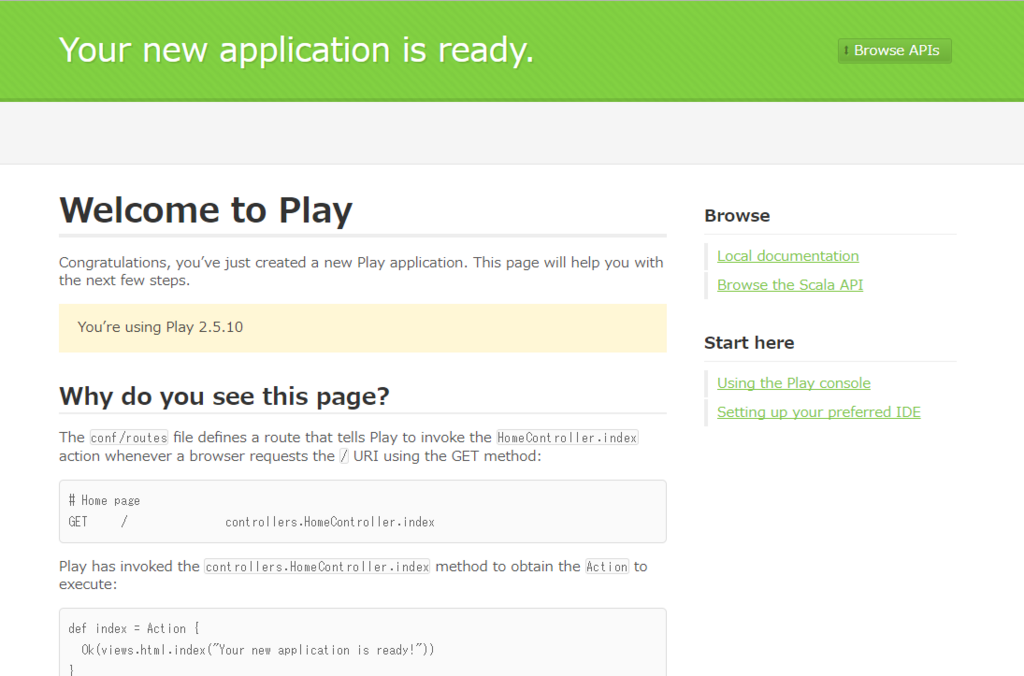
2-6.作成したプロジェクトをIntelliJへインポート
IntelliJメニューバーの「File」から「Open」を選択し、3で作成したアプリケーションプロジェクトを選択する。
選択したらOKを押下するとインポートが始まる。
※今回はIntelliJを対象としているため、細かい説明は省くがEclipseにインポートする場合にはEclipse用のプロジェクトに変換してあげる必要がある。
確か「activator compile」した後に「activator eclipse」コマンドをたたくのとsbtファイルに設定が必要
これでPlayFrameworkで開発できる環境が構築できました。
現在はscala + Playで開発していますので今後そこらへんで学んだ情報をアウトプットしていきたいと思います。
以上